Android Telefonunuza SSH ile Bağlanmak
Takip ettiğim adres bu.
termux indirilir ve harici bir dosyanın USB üzerinden kurulabileceğine izin vererek scrcpy’nin dizininden adb install ***.apx komutuyla kurulum yapılır.
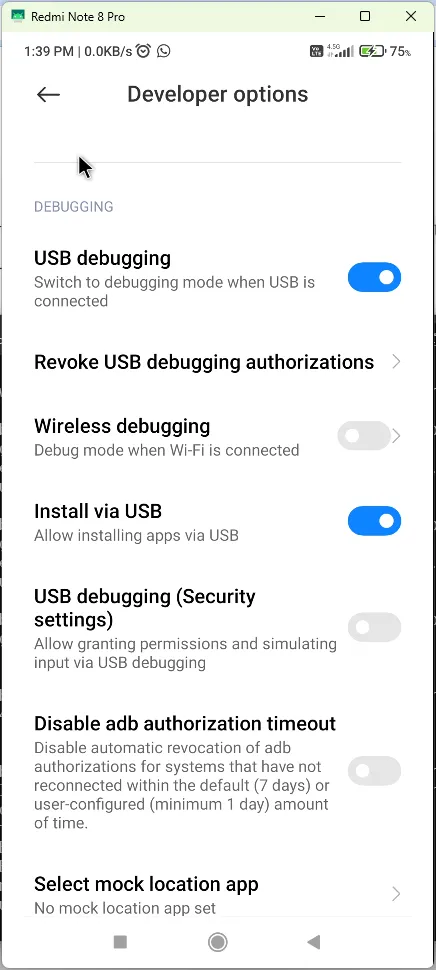
Bilgisayarınızdan -> cep telefonunuza IP ataması yapılabilmesi için “USB tethering” özelliğini açmalısınız.

Termux uygulamasını bilgisayarınızdan -> cep telefonunuza kurmak için aşağıdaki komutu çalıştırmalısınız:
D:\_portables\scrcpy-win64-v2.4\scrcpy-win64-v2.4>adb install D:\cem\Downloads\Termux_0.118.0_APKPure.apk
Performing Streamed Install
Success
Termux Uygulamasını açarak kurulum için şu komutları çalıştıralım:
pkg install root-repo
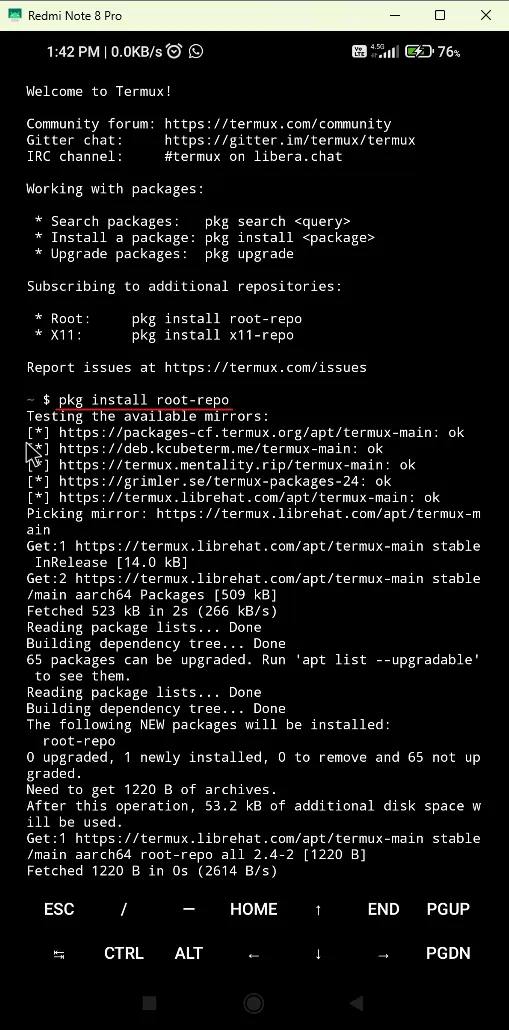
Şimdi pkg upgrade komutunu çalıştıralım:
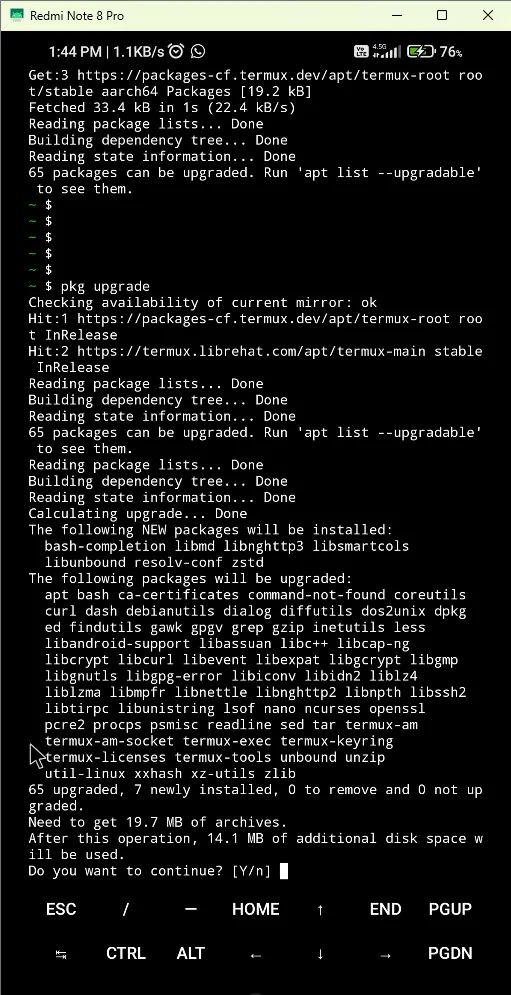
Artık ssh server paketimizi pkg install openssh komutuyla kurabiliriz:
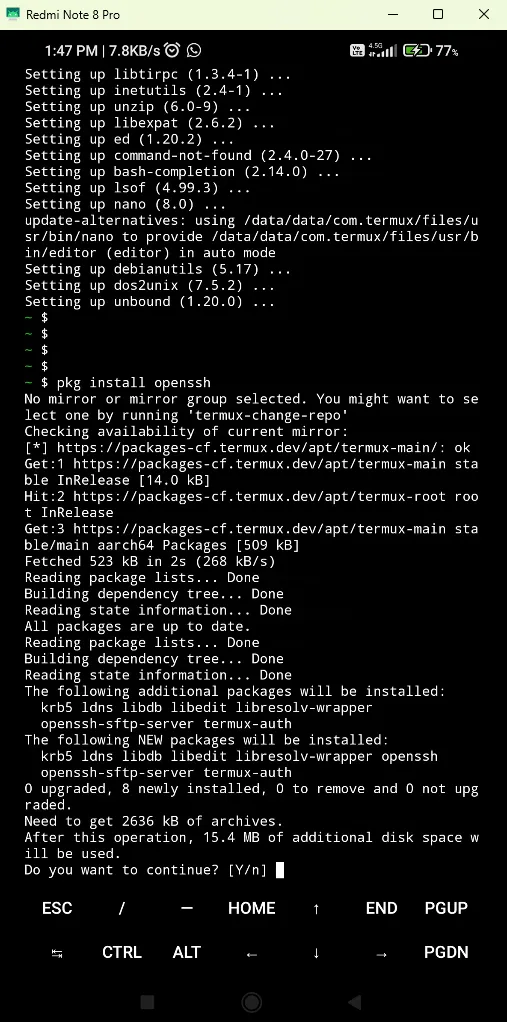
passwd komutuyla aktif kullanıcı için bir şifre tayin edelim:
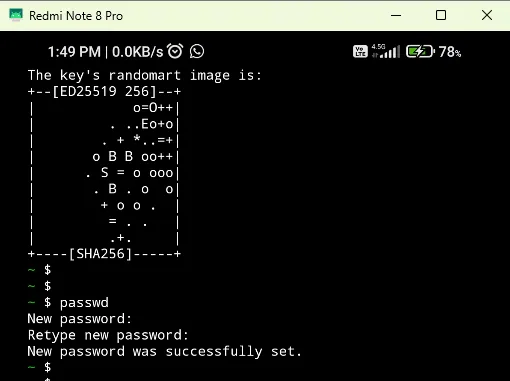
Artık telefonumuzu USB tethering ile bilgisayarımızdan cihaza bağlanacak bir TCP bağlantısı sağlayalım.
Termux ile telefonumuzdaki IP adreslerini listeleyelim ki cep telefonumuzun IP adresini öğrenebilelim:
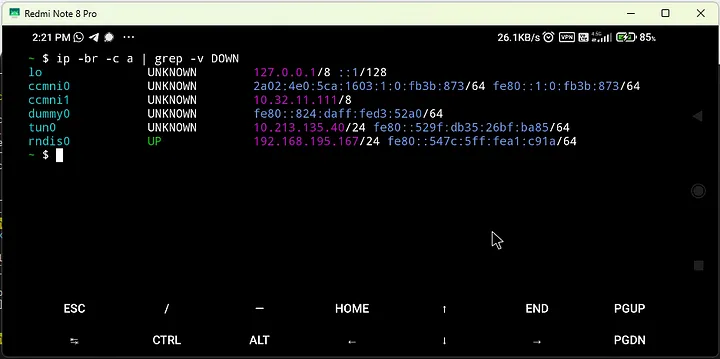
~ $ ip -br -c a | grep UP
rndis0 UP 192.168.195.167/24 fe80::547c:5ff:fea1:c91a/64
Bilgisayarımızla cep telefonumuz arasındaki ağ kartının bilgilerini ipconfig ile görüntüleyebilir, cep telefonumuzdan gelen IP adresinin ağ geçidine (ki telefonumuz oluyor) de SSH bağlantısı kurabiliriz.
Artık ssh 192.168.195.167 -p 8022 komutuyla SSH yapabiliriz:
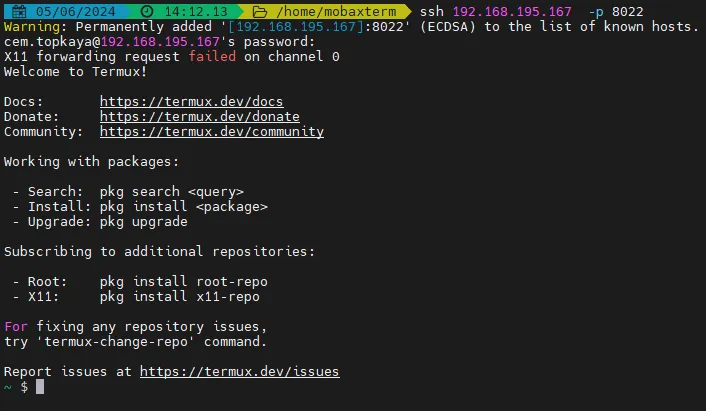
SOCKS ve VPN İle TCP Trafiğini Yönlendirelim
Telefonumuzdan Openvpn ile VPN yapalım:
Bu kısım telefonumuzda openvpn kullandığımız fasıl ve bağlantı kurunca aşağıdaki gibi ekran görüntüsü olacak
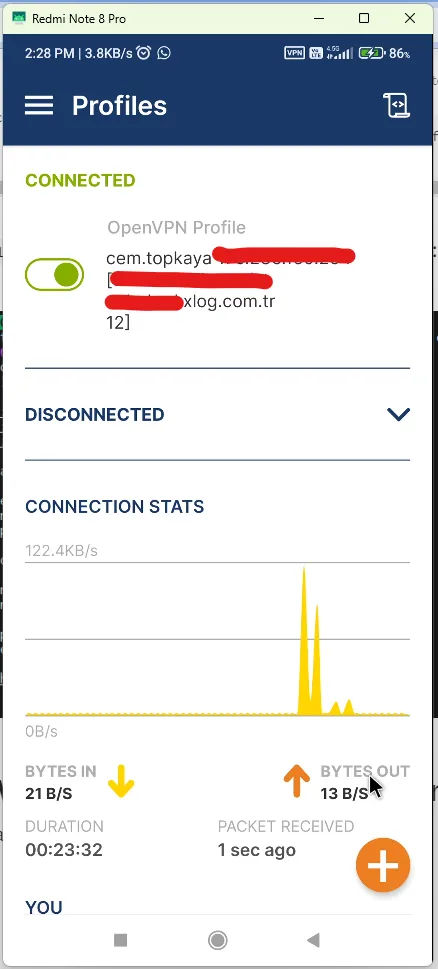
tun İle VPN bağlantımızın olduğunu görürüz:

Artık SSH bağlantısını bilgisayarımızdan SOCKS protokülüyle verilerin gönderilebilmesi için 5000 portunu bağlayacak şekilde (-D 5000) kuralım ve bu tünelde bir trafik olursa konsolda görelim diye çıktıları görelim diye -vvv bayrağını kullanalım.

ssh -D 5000 192.168.195.167 -p 8022 -vvv
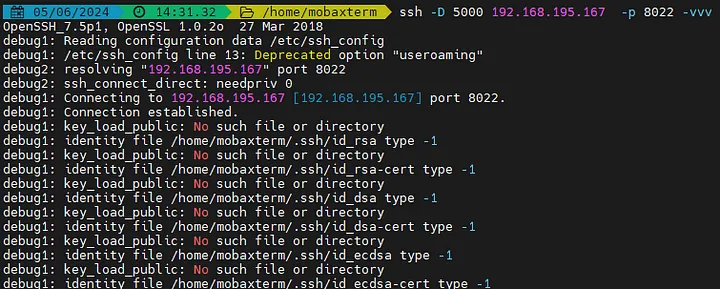
Firefox üzerinden SOCKS proxy için ayarları yaparak artık tüm HTTP/s trafiğimizi bu tünele yönlendirebiliriz:
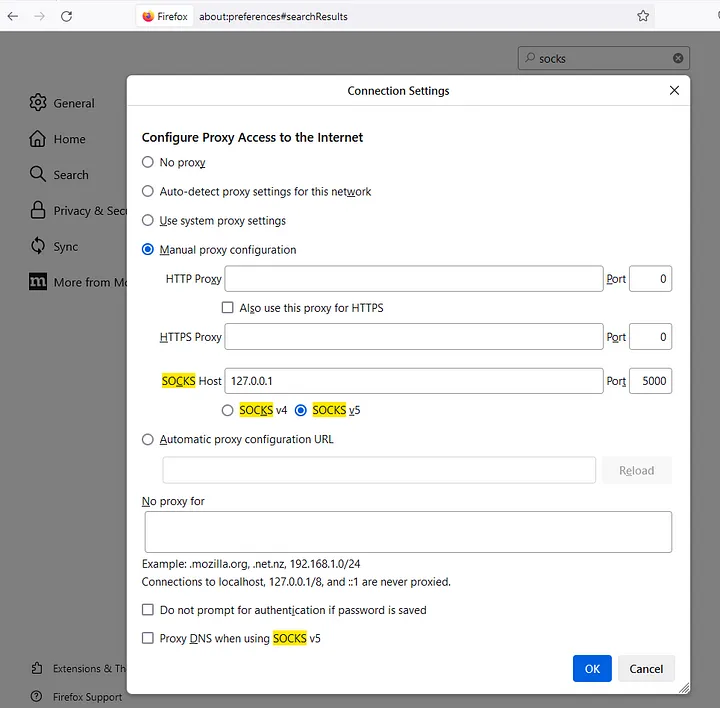
İnternet Trafiğinizin İstediğiniz Kart Üzerinden Gitmesini Sağlamak
Önce internete kablosuz ile bağlandım (kütüphanenin interneti)
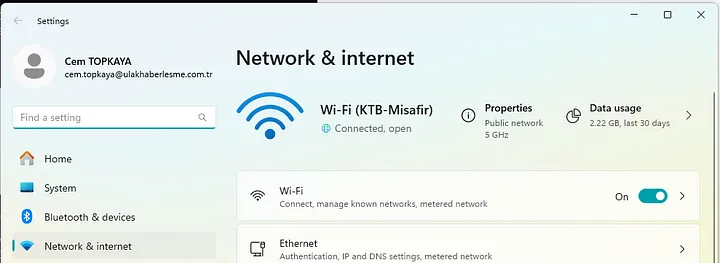
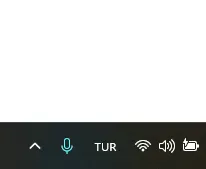
Sistem çubuğunda varsayılan ağ kartımız wifi olarak gösteriliyor
Rotalara bakınca 0.0.0.0 (yani herhangi bir adrese) 172.27.38.119 IP adresli ağ kartımdan gittiğini gördüm:

route PRINT
Bu da kablosuz ağımın bilgileri:
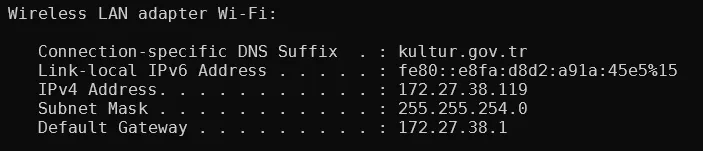
ipconfig
Cep telefonumu USB Tethering ile bilgisayarıma bağladım
Sonra cep telefonumu USB Tethering ile bilgisayarıma bağladım ve ipconfig ile telefonumdan bilgisayara verilen ağ bilgilerini gördüm:
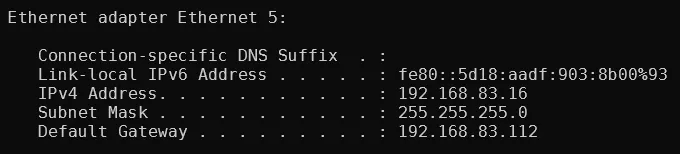
Şimdi route PRINT ile rotalara tekrar bakalım:

Artık iki tane internet trafiği için varsayılan rota tanımlı. Ancak öncelikli tercih edilecek ağ geçidim metrik değeri 25 ile cep telefonum seçilmiş.
Sistem çubuğunda Ethernet 5’in varsayılan olduğunu görebiliyoruz:
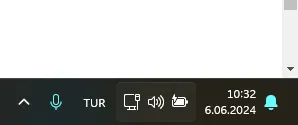
Varsayılan olarak kablosuz ağım seçilsin diye 192.168.183.16 ağ kartımın 25 olan metrik değerini 172.27.38.119 ağ kartımın 80 olan metrik değerinden daha büyük yapacağım ki öncelikli internet trafiği wifi’den geçsin ve cep telefonumla kurduğu ağ kartından gitmesin.
Bunun için önce 192.168.83.16’li ağ kartına giden trafiği siliyor sonra tekrar daha büyük bir metrikle yaratıyoruz:
route delete 0.0.0.0 mask 0.0.0.0 192.168.83.112
OK!
route add 0.0.0.0 mask 0.0.0.0 192.168.83.112 metric 120
OK!

Rotaları route PRINT komutuyla tekrar görelim:

İki metrik değerini de değiştirdi ama istediğimiz oldu. Artık öncelikli ağ geçidi wifi oldu.
Windows çubuğunda varsayılan geçidin Wi-Fi olduğunu ikondan da görebiliyoruz:
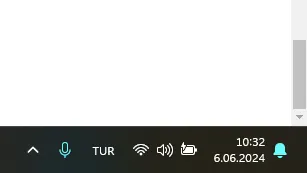
Telefon Üzerinden Bilgisayar İnternet Trafiğini Geçirmeyip HTTP trafiği için SOCKS5 ve SSH bağlantıları için Jumpnode Kullanmak
Şimdi durumu tekrar görelim. Bilgisayarıma cep telefonumdan ağ paylaştım ve rotalar şöyle gözüküyor (route PRINT):

Cep telefonumdan gelen IP bloğu 192.168.126.\* ve bu ağ kartına genel trafik gitmesin diye silelim:
route delete 0.0.0.0 mask 0.0.0.0 192.168.126.173
OK!
Şimdi trafik asla cep üzerinden gitmeyecek (route PRINT):

Şimdi cep telefonumuzda Termux uygulamasında sshd komutunu çalıştırıp kendi bilgisayarımızdan ssh ile cep telefonumuza bağlanalım:
ssh 192.168.126.173 -p 8022
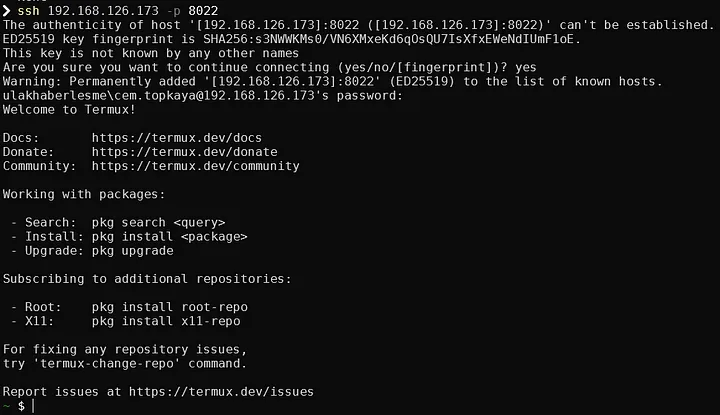
Şimdi cep telefonumuzdan VPN yaptığımız için şirket bilgisayarına SSH ile bilgisayarımızdan bağlanmak isteyelim. Bunun için bağlantımızı -D 5000 ile socks5 proxy (TCP, UDP destekler) tünel açacak şekilde tekrar kuralım:
ssh -D 5000 192.168.126.173 -p 8022
Dilerseniz
-vvvanahtarıyla paket akışlarında konsolda çıktı alabilirsiniz
Firefox ayarını tıpkı yukarıdaki gibi 5000 portuna SOCK protokolü ile yönlendirin ve web gezgininizi kullanın.
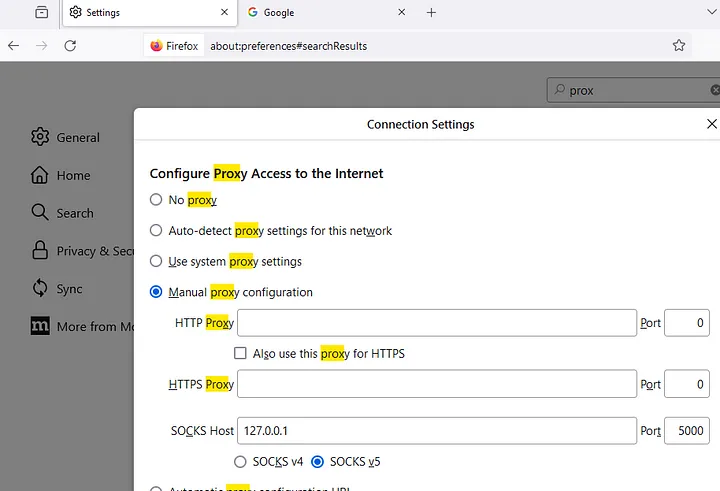
Eğer alan adı çözümlemesi yapamazsa diye IP bilgisiyle sunuculara giriş yapabilirsiniz:
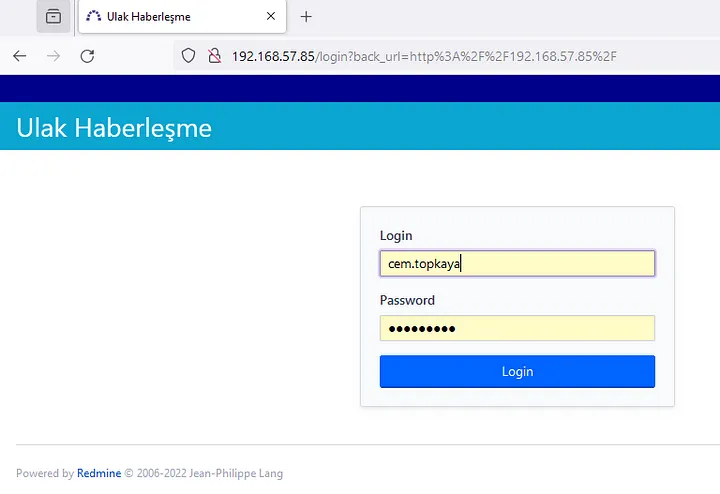
SSH Bağlantıları için cep telefonunuza JumpNode olarak bağlanıp uzak telefonunuzla bağlandığınız ağların arkasındaki sunuculara erişin:
ssh -J cem.topkaya@192.168.126.173:8022 ubuntu@192.168.13.47 -p 22
Önce cep telefonunuza bağlanmak için şifre girip sonra 13.47 makinesinin şifresini girmiş olursunuz.